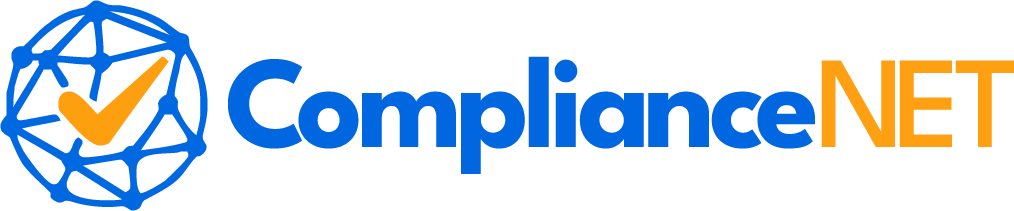Google Sheets JSON video is becoming an essential tool for users looking to enhance their workflow and content creation. If you’ve ever wondered how to seamlessly integrate data management with video production, you’re not alone. This innovative combination leverages the power of Google Sheets to manage data and JSON to structure it, effortlessly connecting to dynamic video content. Throughout this article, we’ll explore the basics of both Google Sheets and JSON, guide you through connecting them, and delve into creating engaging video content. We’ll also address common troubleshooting tips and share best practices to enhance your workflow. Get ready to transform the way you handle data and video integration with Google Sheets JSON.
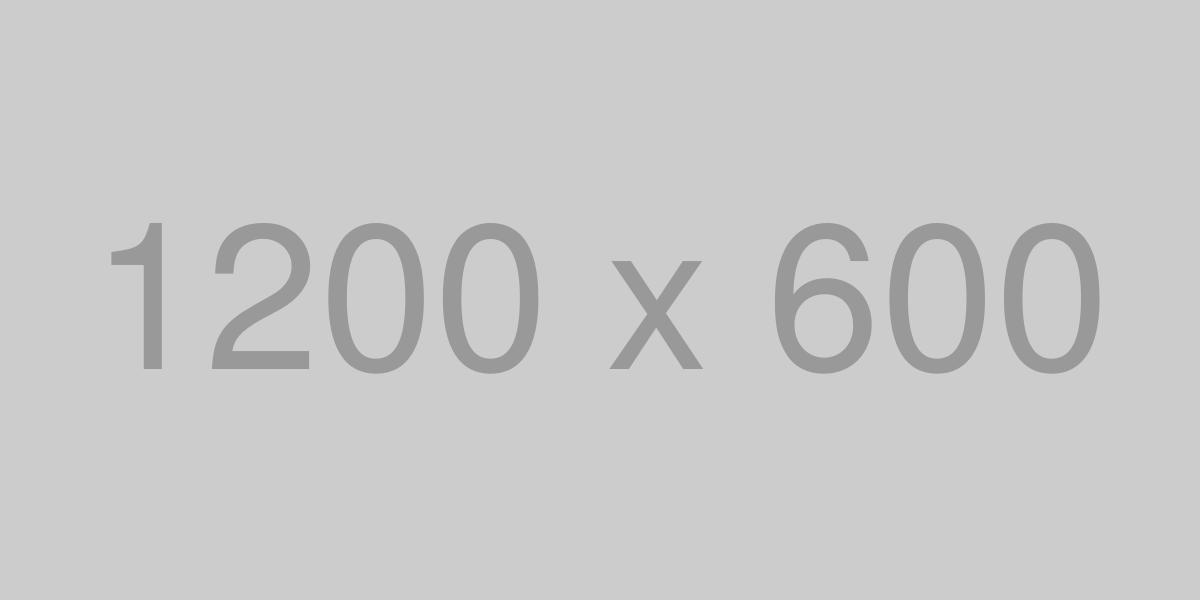
“`html
Understanding Google Sheets and JSON Basics
Google Sheets is a powerful tool that allows users to create, edit, and collaborate on spreadsheets online. It’s part of the Google Workspace suite and offers a range of functionalities that can be enhanced by integrating with other tools and formats.
JSON (JavaScript Object Notation) is a lightweight data interchange format that’s easy for humans to read and write, and easy for machines to parse and generate. It’s commonly used for transmitting data in web applications.
Key Features of Google Sheets
- Collaboration: Multiple users can work on the same spreadsheet simultaneously.
- Cloud Storage: Files are saved in the cloud, ensuring access from anywhere with an internet connection.
- Formulas and Functions: Offers a wide range of built-in formulas to perform calculations and analyze data.
- Integration: Can be easily integrated with other Google services and third-party applications.
Understanding JSON
- Structure: JSON data is written as key/value pairs, enclosed in curly braces
{}. - Data Types: Supports strings, numbers, objects, arrays, true/false, and null.
- Interoperability: Widely used for exchanging data between a server and a client in web applications.
- Readability: Its text-based format is easy to read and understand.
By understanding the basics of Google Sheets and JSON, you can leverage their features to manage and manipulate data more effectively. Whether you’re working with simple spreadsheets or complex data sets, these tools can enhance your productivity and streamline your workflow.
“`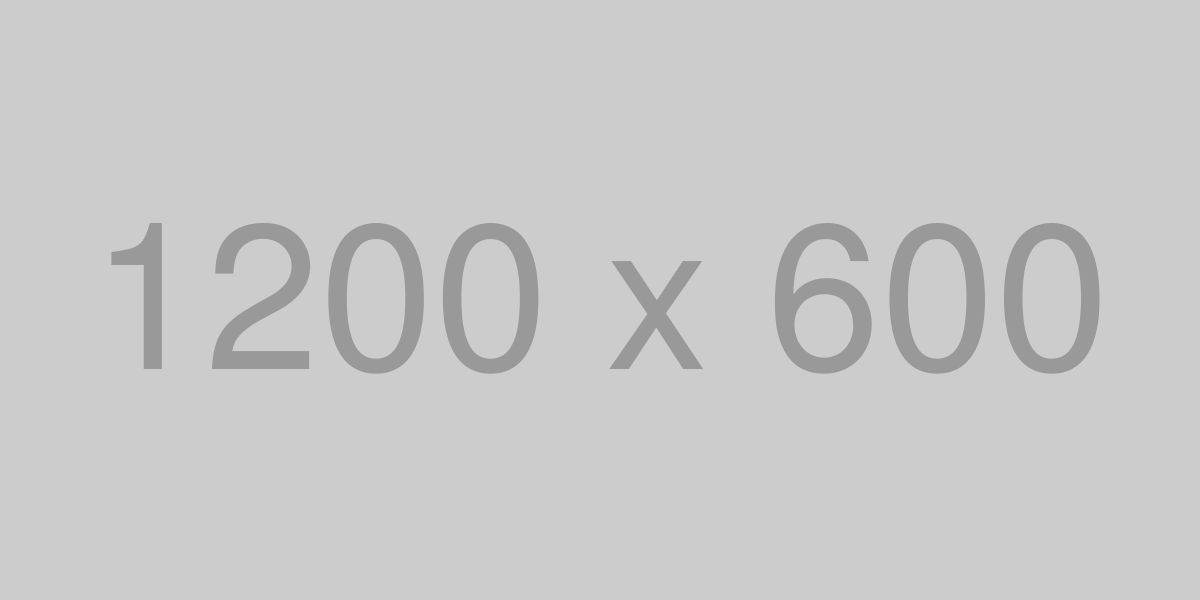
“`html
How to Connect Google Sheets with JSON
Connecting Google Sheets with JSON allows you to automate data processing and enhance your productivity. By integrating these tools, you can seamlessly pull data from APIs or export your spreadsheet data in a structured format. Here’s how you can do it:
Setting Up Your Google Sheets for JSON Integration
- Open Google Sheets: Start by opening the Google Sheets document you want to connect with JSON.
- Install Add-ons: Navigate to the Add-ons menu and search for JSON-related add-ons like API Connector or SheetDB. Install the one that best suits your needs.
Creating a JSON API Request
- Access API Documentation: Obtain the API endpoint and any required authentication keys or tokens from the service provider’s documentation.
- Set Up API Request: Use the add-on to configure your API request. You’ll need to input the endpoint URL and any necessary headers or parameters.
Importing JSON Data into Google Sheets
- Run the API Request: Execute the request through the add-on. The JSON data will be fetched and displayed in your spreadsheet.
- Format the Data: Use Google Sheets functions to parse and organize the JSON data into a readable format.
Exporting Google Sheets Data as JSON
- Prepare Your Data: Organize your spreadsheet data in a structured manner, ensuring headers are clearly defined.
- Use a Script or Add-on: Utilize Google Apps Script or an add-on to convert your spreadsheet data into JSON format. This can be done by writing a custom script or using a tool that automates the process.
Automating the Process
- Set Up Triggers: Use Google Sheets triggers to automate data fetching or exporting at regular intervals.
- Schedule Updates: Configure the add-on to run automatically, ensuring your data remains up-to-date without manual intervention.
By following these steps, you can effectively connect Google Sheets with JSON, streamline your data management, and enhance your workflow efficiency.
“`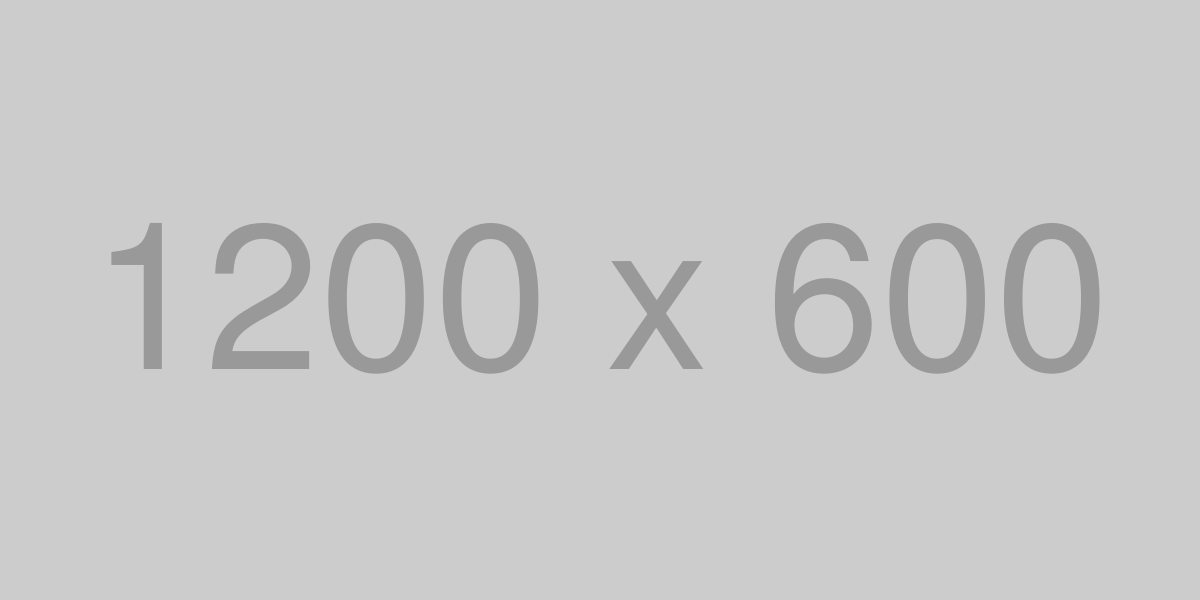
“`html
Step-by-Step Guide to Using JSON in Google Sheets
Step 1: Prepare Your JSON Data
Before importing JSON data into Google Sheets, ensure that your JSON is well-structured and formatted correctly. Use online tools to validate your JSON format if necessary.
Step 2: Open Google Sheets
Log in to your Google account and open Google Sheets. Create a new sheet where you will import the JSON data.
Step 3: Use Google Apps Script
To import JSON data, you’ll need to use Google Apps Script. Navigate to Extensions > Apps Script in your Google Sheets menu.
Step 4: Write the Script
- In the Apps Script editor, delete any existing code and paste the following script:
function importJSON() {
var url = 'YOUR_JSON_URL';
var response = UrlFetchApp.fetch(url);
var json = response.getContentText();
var data = JSON.parse(json);
var sheet = SpreadsheetApp.getActiveSpreadsheet().getActiveSheet();
var headers = Object.keys(data[0]);
sheet.appendRow(headers);
data.forEach(function(row) {
var values = headers.map(function(header) {
return row[header];
});
sheet.appendRow(values);
});
}
YOUR_JSON_URL with the actual URL of your JSON data.
Step 5: Run the Script
Click on the disk icon to save your script. Then, click the run button (triangle icon) to execute the script. You may need to authorize the script to run under your Google account.
Step 6: Review the Imported Data
Once the script runs successfully, your JSON data should be imported into the Google Sheet. Review the data to ensure it has been imported correctly.
Step 7: Automate the Process
If you need to regularly update the data, consider setting up a trigger in Google Apps Script to automate the import process at specified intervals.
“`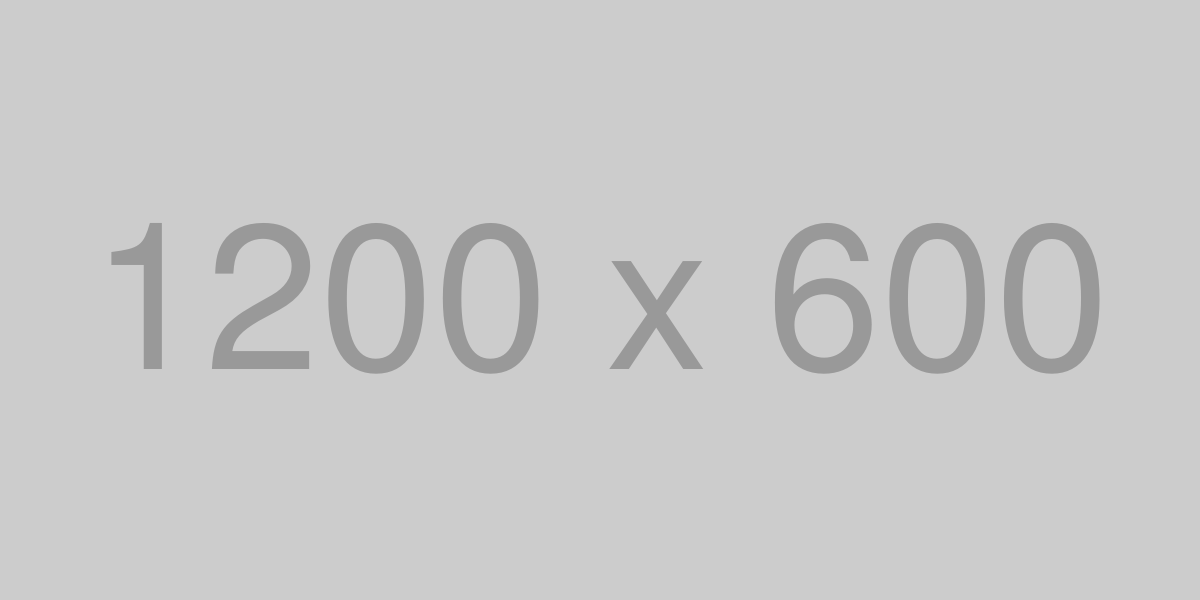
“`html
Creating Dynamic Video Content with Google Sheets JSON
Leveraging Google Sheets and JSON can transform static data into dynamic video content. This integration allows you to update video content seamlessly, ensuring your audience always receives the most current information.
Why Use Google Sheets JSON for Video Content?
- Real-Time Updates: Easily update video content by modifying data in Google Sheets.
- Automation: Automate content changes without manual video editing.
- Scalability: Manage large datasets efficiently, making it suitable for businesses of all sizes.
Steps to Create Dynamic Video Content
To create dynamic video content using Google Sheets and JSON, follow these steps:
- Prepare Your Data: Organize your data in Google Sheets, ensuring it’s structured for easy conversion to JSON.
- Convert to JSON: Use a script or add-on to convert your Google Sheets data into a JSON format.
- Integrate with Video Software: Use video editing software that supports JSON integration to pull in data dynamically.
- Design Dynamic Elements: Create video templates that can adapt to changing data, like text overlays or charts.
Best Practices
- Keep Data Organized: Ensure your Google Sheets are well-structured for seamless JSON conversion.
- Test Before Publishing: Always preview your video content to ensure data is displayed correctly.
- Regular Updates: Regularly update your Google Sheets data to keep video content relevant and accurate.
By integrating Google Sheets and JSON into your video production process, you can create engaging, up-to-date content that resonates with your audience. This approach not only saves time but also enhances the overall quality and relevance of your video projects.
“`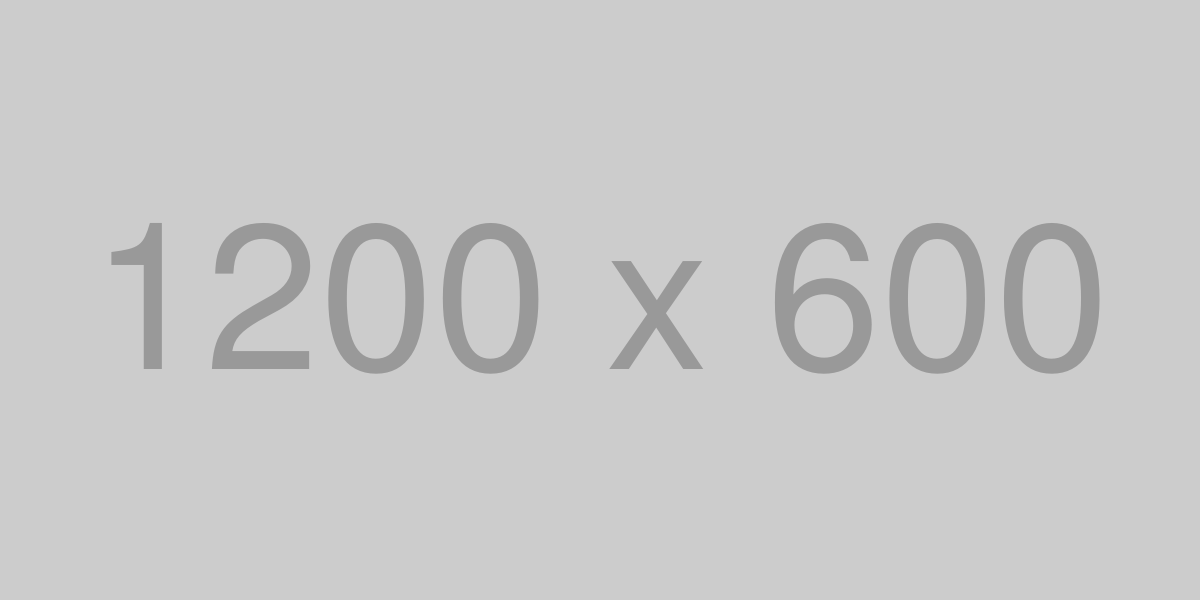
“`html
Troubleshooting Common Issues: Google Sheets JSON Video
When working with Google Sheets and JSON for video creation, you might encounter some common issues. Here’s how to troubleshoot them effectively:
1. JSON Parsing Errors
- Check JSON Syntax: Ensure your JSON data is correctly formatted. Use an online JSON validator to identify any syntax errors.
- Encoding Issues: Make sure your JSON file is encoded in UTF-8 to avoid character misinterpretation.
2. Data Mismatch
- Verify Data Types: Ensure that the data types in your JSON match those expected in Google Sheets. For example, numbers should not be enclosed in quotes.
- Check Data Structure: Make sure the JSON structure aligns with how you intend to use it in your sheet. Nested structures might require special handling.
3. Connectivity Problems
- API Access: Confirm that your API keys and permissions are correctly set up to allow access to Google Sheets.
- Network Issues: Ensure a stable internet connection. Sometimes, network disruptions can cause data fetching errors.
4. Video Rendering Issues
- Check Video Format: Ensure that the video format you’re using is compatible with your rendering tool.
- Inspect Data Feed: Verify that the data being fed from Google Sheets is complete and correctly mapped to your video template.
5. Performance Bottlenecks
- Optimize Formulas: If your Google Sheet is slow, check for complex formulas that could be optimized.
- Reduce Data Load: Limit the amount of data being processed at once to improve speed and efficiency.
By addressing these common issues, you can ensure a smoother integration between Google Sheets, JSON, and video content, enhancing your workflow and productivity.
“`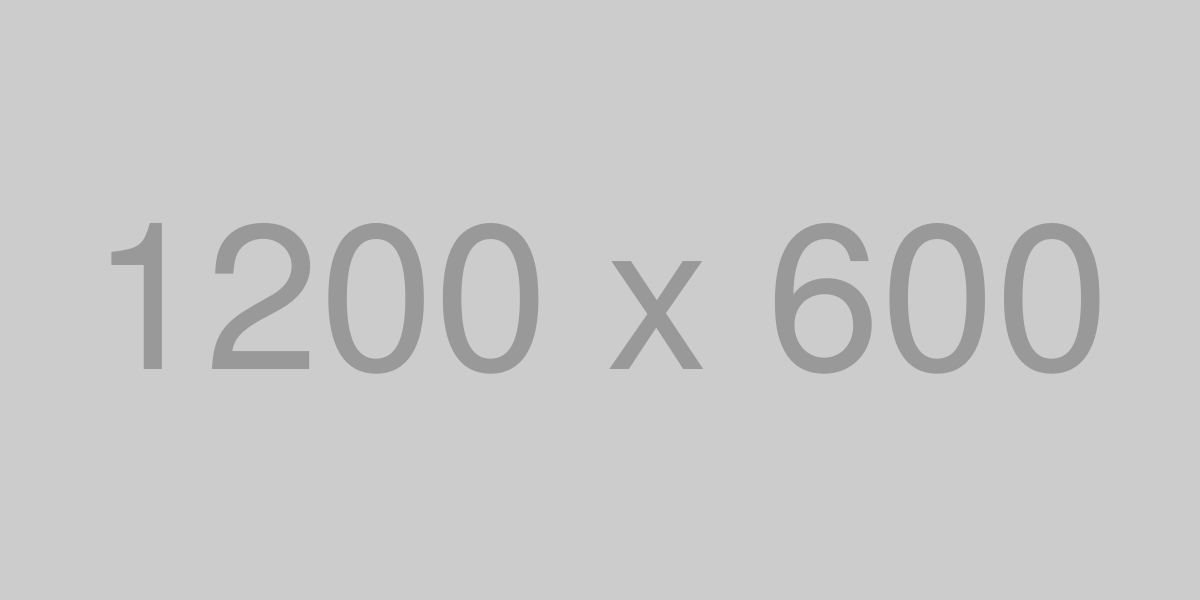
“`html
Enhancing Your Workflow: Google Sheets, JSON, and Video Integration
Integrating Google Sheets with JSON and video content can significantly enhance your workflow, making data management and content creation more efficient. This integration allows for seamless data handling and dynamic content updates, ultimately saving time and reducing errors.
Streamlining Data Management
By leveraging Google Sheets and JSON, you can automate data entry and updates. This automation reduces the need for manual input, minimizing the risk of errors. With JSON, data can be easily imported and exported, ensuring that your information is always up-to-date.
- Automated Data Updates: Use scripts to fetch and update data automatically.
- Consistent Data Formatting: JSON ensures data consistency across different platforms.
Enhancing Video Content Creation
Integrating Google Sheets with video platforms allows for dynamic content creation. By using data from Sheets, you can personalize video content, making it more relevant to your audience. This personalization can be achieved by embedding data-driven elements into videos.
- Dynamic Video Elements: Update video content based on real-time data.
- Personalization: Tailor video content to specific audience segments.
Improving Workflow Efficiency
Combining these technologies streamlines your workflow by reducing the time spent on repetitive tasks. Automating processes such as data updates and content personalization frees up resources, allowing you to focus on more strategic tasks.
- Task Automation: Use scripts to automate routine tasks.
- Resource Optimization: Allocate time and resources to high-priority tasks.
By integrating Google Sheets, JSON, and video content, you create a robust system that enhances productivity and content quality. This integration not only streamlines operations but also elevates the overall effectiveness of your workflow.
“`